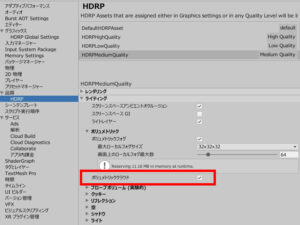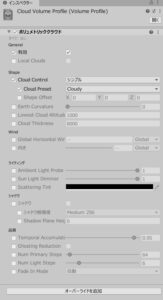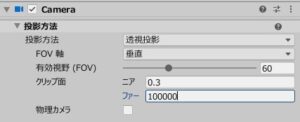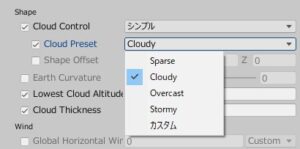今回はUnityのHDRPに関する話題で、バージョン2021.2で新たに追加された「Volumetric Clouds」(ボリューメトリッククラウド)の使い方をご紹介するという内容です。
今までUnityで「雲」を作ろうとするとシェーダーを自作するかアセットを買うくらいしか方法がなかったのですが、最近HDRPに雲生成機能が搭載されることになりました!そこで実際に使ってみるとこれがまた非常に高性能で、冒頭の画像のように美しい雲を簡単に作ることができたんですよ。
ここではそんな新機能「Volumetric Clouds」の使い方について解説していきますね。
前提:Unity2021.2以上かつHDRPが必要!
まず前提というか、もう既に書いたのですが今回ご紹介する雲生成機能は
- Unity2021.2の新機能である
- HDRPでのみ使用可能
なので勘違いしないようにしてください。例えばUnity2021.1以前のバージョンやURP等では使えません(皆さんお分かりかと思いますが念のため…)。
ちなみに「そもそもHDRPって何?」とか「HDRPはどうやって使うの?」という方は以前の記事「【Unity】HDRPの使い方!美しい3D表現にチャレンジしよう」をご覧ください。
Volumetric Cloudsの使い方
では次に、本題のVolumetric Cloudsの使い方を解説していきます。
Volumetric Cloudsを使うための準備
まずはVolumetric Cloudsを使うための簡単な準備を行います。
プロジェクト設定ウィンドウを開き、「品質」→「HDRP」の中の「ライディング」→「ボリュメトリック」を開いて「ボリュメトリッククラウド」にチェックが入っていることを確認してください(下図)。
そうしたら次はVolume Profileの設定を行います。既存のVolume Profileまたは新規作成したものに「ボリュメトリッククラウド」を追加しましょう。
あとはシーンに「グローバルボリューム」コンポーネントを持ったゲームオブジェクトを作り、そこに先ほど設定したVolume Profileを登録してください。これでVolumetric Cloudsを使うための準備はOKです。
Volumetric Cloudsの主な設定項目
そうしたら好みの雲になるように設定を変更していきます。Volume Profileを見てみると設定項目が色々ありますが、ここでは特に重要な2つの項目について説明しますね。
- Local Clouds
- Cloud Control
Local Clouds
まず一つ目にして一番重要なのが「Local Clouds」です。これは端的に言えば「雲の中に入れるか?」を決めるためのオプションです。具体的には
- ON:雲の中に入れる(※ほかにも設定が必要)
- OFF:雲は遠景として表示するだけ
という感じ。雲の中に入れるなんてワクワクしてきますね!
ただしLocal CloudsをONにする場合、カメラのクリップ面の「ファー」を10万m以上(!)にしないと地平線までの雲がきちんと表示されません。
つまり、カメラのクリップ面の範囲を広くしないといけないので間接的に描画負荷が増大することになります(※注)。このようなことから雲の中に入る必要がないゲームの場合はLocal CloudsをOFFにしておくことが推奨されています。
※注:カメラの「クリップ面」の値によってカメラの描画範囲が決まります。この範囲が広いほど多くのメッシュ等が描画されるため負荷が高くなります。
Cloud Control
次に二つ目に重要な設定項目が「Cloud Control」です。これは雲の形状などを細かく設定できる項目なのですが、メニューの選択肢が3つあって
- シンプル
- 上級者向け
- 手動
となっておりそれぞれ設定できる項目が異なります。ここでは「シンプル」を選択した場合を見てみましょう。
シンプルモードでは「Cloud Preset」という項目が出現します。これは雲を簡単に設定するためのプリセットで、次の5種類が用意されています。
- Sparse
- Cloudy
- Overcast
- Stormy
- カスタム
このうち上4つは名前の通りの雲になるお手軽モード、最後の「カスタム」はもう少し詳しい設定が可能なモードになっています。この辺はお好みで設定を行ってください。
おわりに
以上、簡単ではありますがHDRPの新機能「Volumetric Clouds」の使い方についてお話してきました。本当に手軽に美しい雲を作ることができるのでHDRPをお使いの方はぜひ実際に試してみてください。
この記事がUnityでのゲーム制作のお役に立てば幸いです。